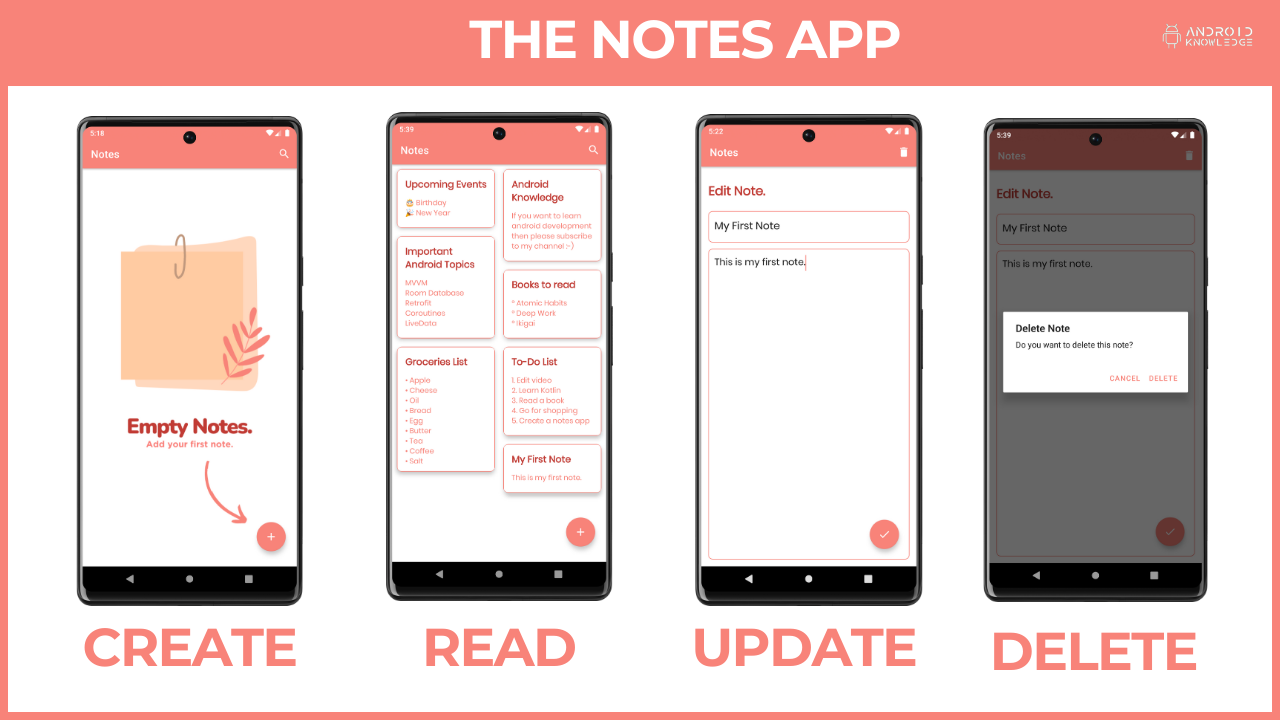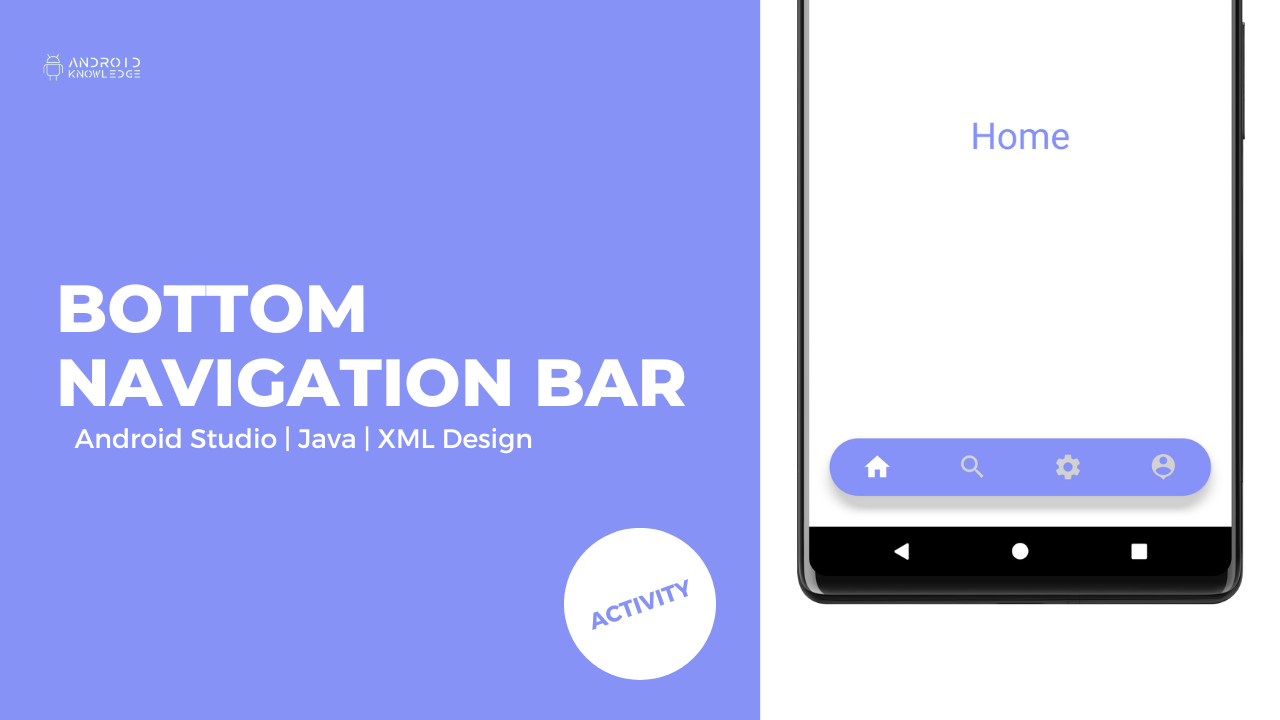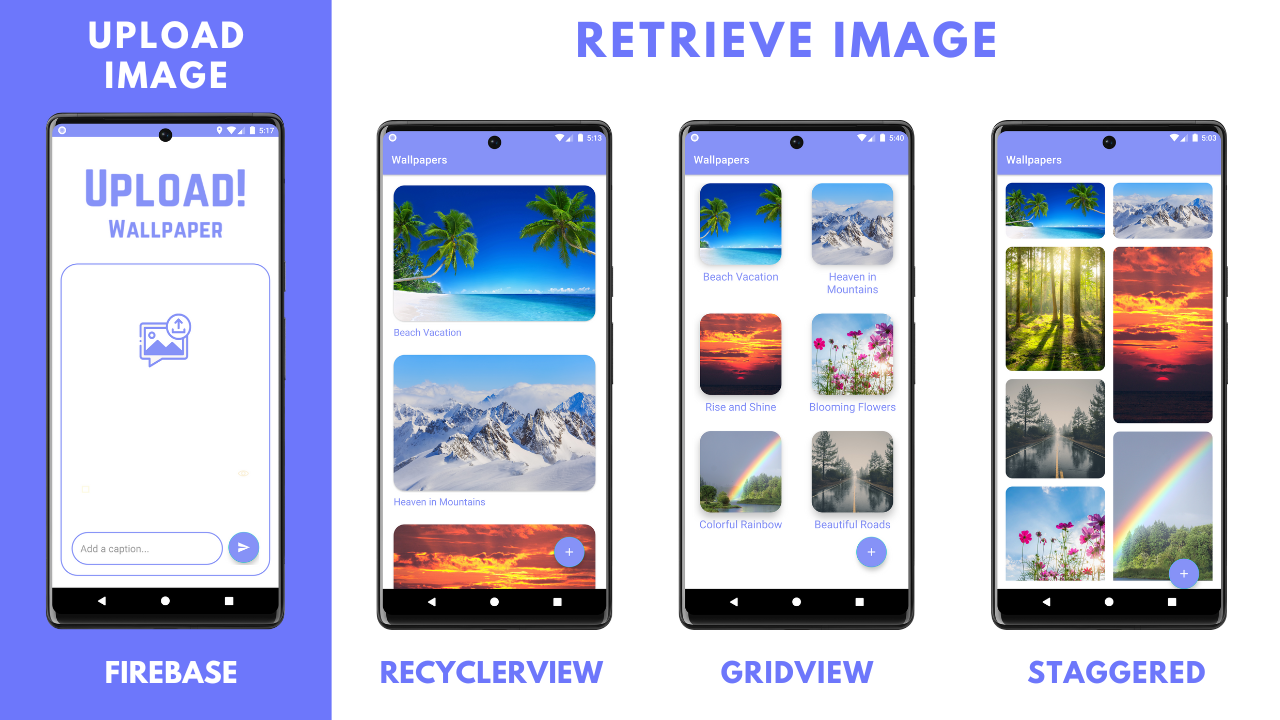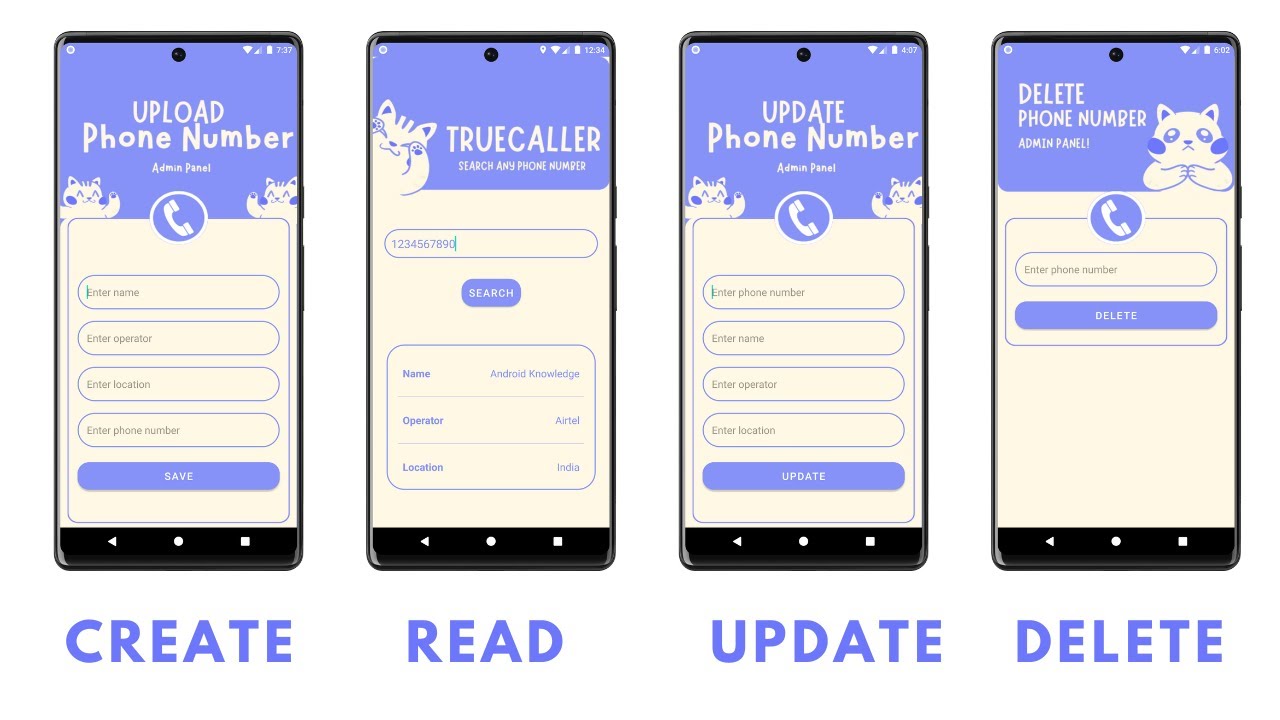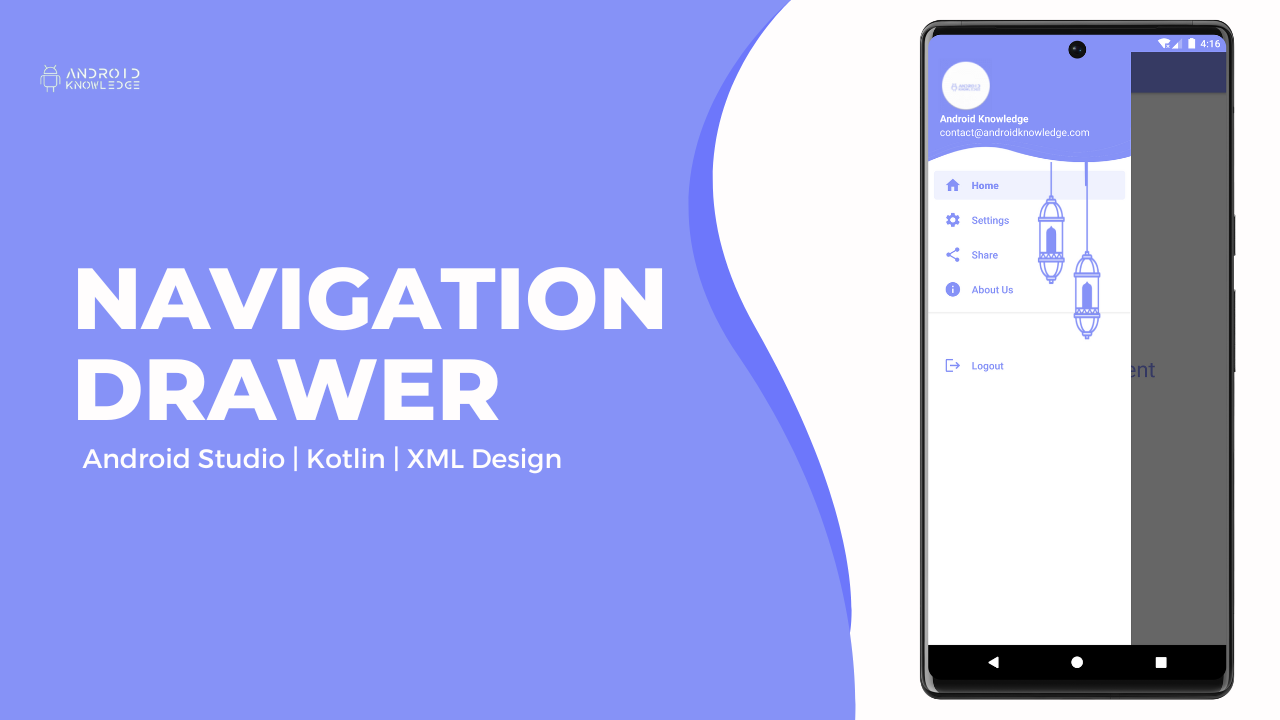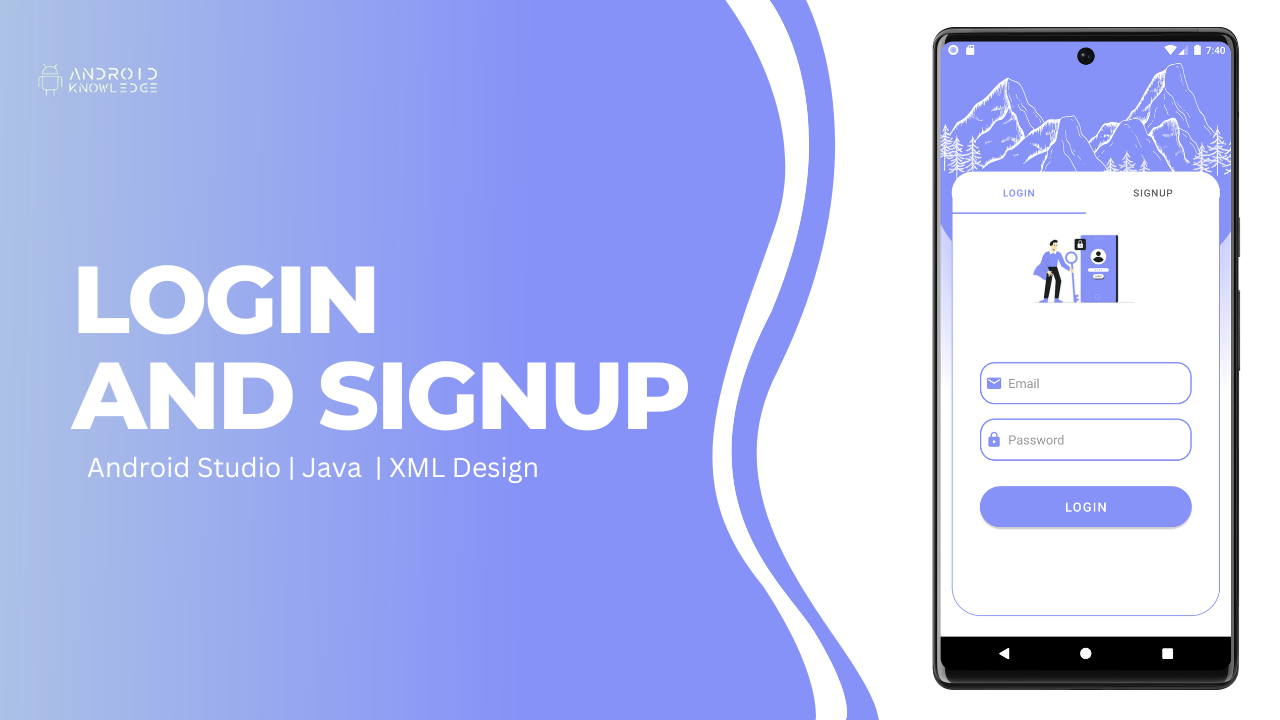It’s time to switch to Jetpack Compose. Android development has evolved significantly over the years. Traditionally, developers use XML for designing user interfaces. While XML is great, it comes with certain limitations—especially in a world where flexibility, reusability, and speed are essential. That’s when enter Jetpack Compose
The Notes App – Prerequisites & XML Design
In notes app, we will be covering four major advanced topics such as MVVM, Navigation Components, Coroutines, and Room Databases in one single project.
The News App – Prerequisites.
In news app, we will be covering five major advanced topics such as MVVM, Retrofit, Navigation Components, Coroutines, and Room Databases in one single project.
Easy Bottom Navigation Bar in Android Studio with Activities – Bottom Navigation View 5 Steps
The Bottom Navigation Bar is a navigation view provided at the bottom of the screen making it easy for users to switch between multiple fragments or activities with the help of the bottom navigation bar.
Store Retrieve Image in Firebase Realtime Database using Android Studio and Display in RecyclerView, GridView, and Staggered Layout – Easy 9 Steps
Store Retrieve Images in Firebase Database using Android Studio and Display in RecyclerView, GridView, and Staggered Layout What is Firebase Realtime Database? Firebase is a service to applications, it provides hosting, NoSQL storage, real-time databases, social authentication, notification, and other services. GridView GridView is a widget in Android Studio that displays items in a two-dimensional grid. Each item is represented by a View object, which can be a text view, image view, or any other type of view. GridView is often used to display images, but it can be used to display any type of view. Staggered Layout Staggered Layout is a type of layout manager in Android Studio that is used to display items in a staggered grid or masonry style layout. Unlike GridView or RecyclerView’s GridLayoutManager, Staggered Layout Manager allows for items of different sizes to be displayed in the same row or column, resulting in a more dynamic and visually appealing layout. In a staggered layout, the items are positioned based on their content and not on a fixed column or row. This layout is useful when you want to display items in a grid-like layout, but the items are not of the same size or when you want to create an interesting visual effect. To use Staggered Layout in your Android Studio project, you can create a new StaggeredGridLayoutManager object and set it to your RecyclerView. Step-by-Step Implementation Step 1: Open Android Studio, Click New Project and Choose Empty Activity. Step 2:colors.xml themes.xml lavender_border.xml AndroidManifest.xml Gradle: Module Upload Images activity_upload.xml DataClass.java UploadActivity.java Retrieve Images – RecyclerView activity_main.xml recycler_item.xml MyAdapter.java MainActivity.java Retrieve Images – GridView activity_main.xml grid_item.xml MainActivity.java MyAdapter.java Retrieve Images – Staggered Layout activity_main.xml staggere_item.xml MainActivity.java MyAdapter.java Output AK Bonus Points If you have any queries or errors, please feel free to comment below 🙂 For detailed steps, watch our youtube videos: Stepwise Videos: Step 1: Upload Image in Firebase Database in Android Studio using Java | Part 1https://youtu.be/VH_KyGf8Xno Step 2: Retrieve Image from Firebase Database in Android Studio using Java and Display in RecyclerView | Part 2https://youtu.be/2qrtuojcFhw OR Step2.1: Retrieve Image from Firebase Database and Display in GridView in Android Studio using Javahttps://youtu.be/nHzOSXZuwfQ OR Step 2.2: Retrieve Image from Firebase Database and Display in Staggered Layout in Android Studio using Javahttps://youtu.be/GxjFdOVRrv4 For more articles, click here
CRUD using Firebase Realtime Database in Android Studio using Kotlin – Admin Client Module (Easy 4 Steps) Free Resources
In this project, we have created crud in firebase realtime database where we can upload and retrieve page in android studio using firebase real-time database so all our data will be saved for free! When the user uploads a phone number in admin mode gets stored in the real-time database of firebase and retrieve in client mode.
Modern Material Dashboard in Android Studio – Easy 3 Steps
We have created a modern material dashboard in android studio using XML design. In the below UI, there is 6 card view inside a linear layout in which one image view and one text view are present.
Store & Display Profile Data in Navigation Drawer in Android Studio using Java – Easy 12 Steps
The navigation drawer is a side menu panel that consists of different navigating fragments. The menu is provided at the left of the screen which opens and closes as per your user requirements, There are different fragments present in the menu, so when you click on any one fragment it will lead you to a different screen.
Navigation Drawer in Android Studio using Kotlin – Easy 12 Steps
The navigation drawer is a side menu panel that consists of different navigating fragments. The menu is provided at the left of the screen which opens and closes as per your user requirements, There are different fragments present in the menu, so when you click on any one fragment it will lead you to a different screen.
Easy Login and Signup Page in Android Studio using TabLayout and ViewPager2
ViewPager2 is a better version of ViewPager where there will be a view in which you can swipe right or left in a particular area. In the below project, we have used viewpager2 to swipe between the login and signup pages.